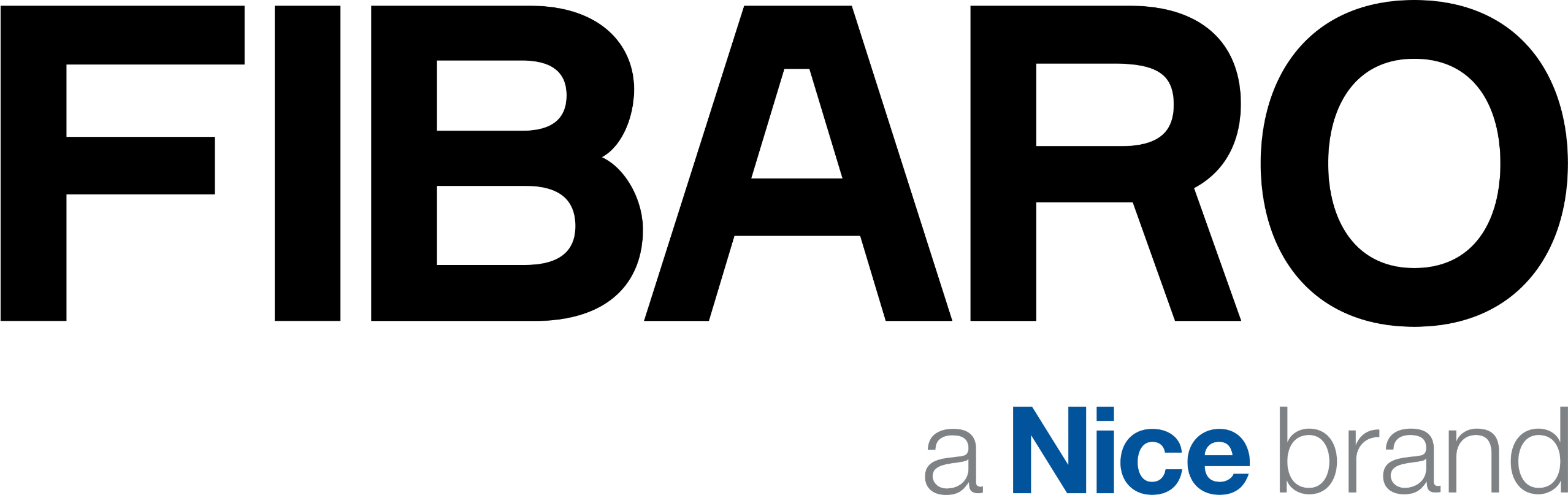Home Center 3 của FIBARO là trung tâm điều khiển cho ngôi nhà thông minh của bạn. Được xây dựng với công nghệ tiên tiến và tính năng thông minh, thiết bị này mang lại khả năng quản lý và kiểm soát tối ưu cho tất cả các thiết bị thông minh trong nhà bạn, từ đèn, cửa, máy lạnh, đến hệ thống an ninh và nhiều hơn nữa. Dưới đây là cách hướng dẫn sử dụng sản phẩm Home Center 3:
1. Mô tả về Home Center 3
FIBARO Home Center 3 là thành phần cốt lõi của Hệ thống FIBARO.
Nó cho phép tích hợp các thiết bị nhà thông minh vào một hệ thống duy nhất để cung cấp khả năng điều khiển thuận tiện và nền tảng tự động hóa mạnh mẽ. Cổng bây giờ thậm chí còn an toàn hơn, đáng tin cậy và linh hoạt hơn.

2. Tính năng
- Cung cấp nền tảng đáng tin cậy cho Hệ thống FIBARO.
- Có khả năng điều khiển tất cả FIBARO và các thiết bị tương thích khác bằng các tiêu chuẩn vô tuyến sau:
- Sóng Z (seri 500)
- Wi-Fi – 2,4 GHz và 5 GHz (802.11 b/g/n/a/ac)
- Nice FLOR, OPERA và PLN2+
- Elero PLN2
- Không cần cáp Internet, cũng hoạt động trên Wi-Fi
- Giao diện hiện đại được thiết kế để dễ sử dụng
- Trình chỉnh sửa kịch bản nâng cao và tiện lợi
- Hỗ trợ cho các ứng dụng và trình điều khiển nâng cao hơn
- Có thể được sử dụng với tất cả các thiết bị được chứng nhận bằng chứng chỉ Z-Wave Plus và phải tương thích với các thiết bị do các nhà sản xuất khác sản xuất
3. Thông số kỹ thuật
Thông tin chung
| Mã sản phẩm | FGHC3-001 |
| CPU | Quad-core Arm Cortex A53 (1.2GHz) |
| RAM | RAM 2GB LPDDR3 |
| Bộ nhớ flash | 8GB eMMC |
| Nguồn cấp | 12V DC (adapter included) |
| Nhiệt độ hoạt động | 0-40°C |
| Độ ẩm hoạt động | Tối đa Độ ẩm tương đối 75% (không ngưng tụ) |
| Cổng mạng | Ethernet 10/100 (Base-T) qua đầu nối RJ45 |
| USB | 1 (2.0) |
| Đầu nối nguồn | Đầu nối cái 5,5mm x2,5mm |
| Kích thước | 220x140x35mm |
Giao thức sóng vô tuyến

Đèn trạng thái trên thiết bị
Power- Cam : có nguồn
- Cam : đã kết nối Internet
- Đỏ : mất kết nối Internet
- Cam : đã kết nối với LAN
- Nháy cam: đang kết nối LAN
- Cam : đã kết nối Wi-Fi
- Nháy cam: đang kết nối Wi-Fi
- Đỏ: thông tin Wi-Fi không đúng / lỗi khác
- Xanh: vào chế độ Access Point
- Cam: đã gán installer
- Xanh: đã bật remote
- Đỏ: không gán installer
- Đỏ: Chế độ khôi phục
- Xanh nhanh: tạo bản sao lưu
- Cam: có sẵn bản cập nhật
- Nháy cam chậm: chế độ thêm
- Nháy cam nhanh: chế độ loại bỏ
- 3 nháy xanh: thêm thành công
- 3 nháy đỏ: thêm không thành công
- Đỏ: báo động
- Xanh lá: không có báo động
Nút
Power- Nhấp: đánh thức thoát chế độ ngủ
- Giữ 5s: chế độ ngủ
- GIữ 15s: khởi động lại
Giữ trong khi khởi động – Đặt ở chế độ Recovery
Giữ trong 10 giây, nhấp khi và đang nhấp nháy màu xanh lục – Chuyển đổi giữa IP động và IP tĩnh:
- và nhấp nháy màu vàng: IP được đặt thành Động
- và nhấp nháy màu xanh lá cây: IP được đặt thành Tĩnh
- Giữ trong 20s, nhấp khi và đang nhấp nháy màu đỏ – Đặt lại cài đặt mạng:
- và nhấp nháy màu đỏ – đặt lại cài đặt
4. Cài đặt lần đầu
a. Cài đặt bằng cáp Ethernet
- Kết nối cổng với bộ định tuyến Internet của nhà bạn bằng cáp Ethernet được cung cấp.

- Cắm nguồn vào ổ cắm và kết nối nó với cổng.

- Cổng sẽ bật và đèn sẽ chuyển cam
b. Chỉ cài đặt bằng Wi-Fi
- Cắm nguồn vào ổ cắm và kết nối nó với cổng.

- Cổng sẽ bật và đèn sẽ chuyển cam.
- Kết nối máy tính của bạn với mạng Wi-Fi được tạo bởi cổng.
Bạn sẽ tìm thấy SSID Wi-Fi (tên) và mật khẩu ở dưới cùng của thiết bị.
5. Lần khởi động đầu tiên của thiết bị
a. Cấu hình đầu tiên
- Quét mã QR và tải xuống ứng dụng Yubii Home Center.
- Khởi chạy ứng dụng và làm theo hướng dẫn được hiển thị.
b. Cấu hình thay thế
- Truy cập find.fibaro.com (sử dụng 10.42.0.1 nếu bạn kết nối với mạng Wi-Fi do cổng tạo và chuyển sang bước 4).
- Danh sách tất cả các cổng trong mạng gia đình của bạn sẽ được hiển thị.
- Nhấp vào Mở bên cạnh cổng mà bạn muốn định cấu hình.
- Chọn ngôn ngữ của bạn.
- Đăng nhập bằng thông tin đăng nhập mặc định:
- Đăng nhập: admin
- Mật khẩu: admin
6. Định cấu hình cổng theo từng bước bằng cách làm theo các cửa sổ liên tiếp trong Cấu hình hoặc bỏ qua nó.
c. Thêm bộ điều khiển vào Remote Access
- Đăng nhập vào tài khoản ID FIBARO của bạn.
- Nhấp vào Thêm trong phần Truy cập từ xa.
- Nhấp vào Thêm Trung tâm Trang chủ Mới.
- Nhập dữ liệu của Home Center của bạn (số sê-ri, địa chỉ MAC).
- Nhấp vào Thêm Trung tâm Trang chủ .
- Home Center của bạn bây giờ sẽ hiển thị trên danh sách.
6. Giao diện
a. Giao diện cấu hình
Giao diện cấu hình được thiết kế lại là cách mới để quản lý Hệ thống FIBARO của bạn. Giao diện mới này cấp quyền truy cập vào tất cả các thiết bị, lịch sử và cài đặt của bạn.
b. Mở giao diện cấu hình
Sử dụng ứng dụng web Find Fibaro
- Trong trình duyệt Internet của bạn, hãy truy cập find.fibaro.com .
- Danh sách tất cả các cổng trong mạng gia đình của bạn sẽ được hiển thị.
- Nhấp vào Mở bên cạnh cổng mà bạn muốn định cấu hình.
- Đăng nhập bằng thông tin đăng nhập cục bộ của bạn (đăng nhập mặc định: admin , mật khẩu mặc định: admin ).
Sử dụng Truy cập Từ xa
- Trong trình duyệt Internet của bạn, hãy truy cập home.fibaro.com .
- Đăng nhập bằng tài khoản FIBARO ID.
- Danh sách tất cả các cổng trong Truy cập Từ xa của bạn sẽ được hiển thị.
- Nhấp vào Mở bên cạnh cổng mà bạn muốn định cấu hình.
- Đăng nhập bằng thông tin đăng nhập cục bộ của bạn (đăng nhập mặc định: admin , mật khẩu mặc định: admin ).
Sử dụng địa chỉ IP của cổng
- Trong trình duyệt Internet của bạn, hãy nhập địa chỉ IP của cổng.
- Đăng nhập bằng thông tin đăng nhập cục bộ của bạn (đăng nhập mặc định: admin , mật khẩu mặc định: admin ).
Sử dụng số sê-ri của cổng (mDNS)
- Trong trình duyệt Internet của bạn, hãy nhập địa chỉ cổng vào ở dạng: serial_number.local (ví dụ: http://hc3-00000001.local).
- Đăng nhập bằng thông tin đăng nhập cục bộ của bạn (đăng nhập mặc định: admin , mật khẩu mặc định: admin ).
c. Các phần tử giao diện cấu hình
Thanh điều hướng trên cùng luôn hiển thị và truy cập được trên tất cả các trang. Thanh điều hướng bao gồm:
- User activity – hiển thị người dùng hiện đang đăng nhập và Người dùng đã đăng nhập gần đây,
- Update – tại nơi này, bạn có thể tìm thấy các bản cập nhật mới cho cổng và thiết bị của mình,
- Weather – hiển thị Nhiệt độ, Độ ẩm và Tốc độ gió hiện tại,
- Time – hiển thị ngày và giờ hiện tại,
- Profile– ở nơi này bạn có thể xem hồ sơ nào đang hoạt động và thay đổi hồ sơ đó,
- Account – tại nơi này, bạn có thể đi tới Cài đặt tài khoản, thực hiện Khôi phục, Khởi động lại cổng hoặc Đăng xuất.
Có bốn chế độ xem chính có thể truy cập từ thanh bên:
- Dashboard – nơi bạn có thể quản lý tất cả các thiết bị của mình trên tất cả các phòng và khu vực. Bạn có thể thay đổi vị trí của chúng, bật hoặc tắt chúng và xem trạng thái của chúng,
- History – sổ đăng ký/bản ghi các sự kiện xảy ra trong toàn bộ hệ thống FIBARO của bạn,
- Scenes – danh sách tất cả các cảnh trong hệ thống của bạn cho phép bắt đầu cảnh và xem trạng thái của chúng,
- Climate – danh sách tất cả các lịch trình sưởi ấm và làm mát trong hệ thống của bạn. Nó cho phép xem trạng thái của chúng hoặc nhanh chóng đặt chúng ở chế độ thủ công/nghỉ,
Ngoài ra, ở góc dưới bên trái, có bốn chế độ xem khác mà bạn có thể thấy quan trọng nếu bạn muốn định cấu hình hệ thống của mình, có điều gì đó không hoạt động bình thường hoặc bạn muốn hiểu rõ hơn về hoạt động của cổng.
- Settings – một danh sách các cài đặt được nhóm thành hơn một chục danh mục, trong đó bạn có thể điều chỉnh hoạt động của Hệ thống FIBARO theo nhu cầu của mình.
- Console – nhật ký thời gian thực về các hoạt động diễn ra tại cổng, ví dụ: thêm thiết bị Z-Wave, xóa thiết bị Z-Wave, thay đổi tham số, cài đặt liên kết,
- API documentation – truy cập vào giao diện tài liệu API REST tương tác (Swagger) cho cổng,
- Support – truy cập trực tiếp vào trang Hỗ trợ FIBARO.
7. Bảng điều khiển
Cổng có bảng điều khiển hoàn toàn mới có thể cung cấp thông tin chi tiết về các quy trình đang diễn ra liên quan đến mạng Z-Wave, Ứng dụng nhanh và cảnh. Điều này có nghĩa là bảng điều khiển mới tổng hợp tất cả các thông báo được đẩy bởi các phương thức “in”, “gỡ lỗi”, “dấu vết”, “cảnh báo”, “lỗi”, cho dù chúng bắt nguồn từ một cảnh, Ứng dụng nhanh hay Z-Wave, ví dụ: thông báo chung, thêm, xóa.
a. Tổng quan về bảng điều khiển
Bảng điều khiển có thể truy cập được từ thanh bên. Nhấp chuột để mở giao diện điều khiển.
Bảng điều khiển bao gồm 5 yếu tố chính:

1 – mũi tên xuống để ẩn bảng điều khiển,
2 – trường “Tìm” để tìm kiếm cụm từ trong nội dung ,
3 – trường “Gắn thẻ” để lọc thư để chỉ hiển thị những thư được kết nối với thẻ đã chọn,
4 – trường “Loại” để lọc thư theo loại của chúng: gỡ lỗi, theo dõi, cảnh báo, lỗi,
5 – nút đặt lại để xóa tham số tìm kiếm và lọc.
b. Sử dụng thẻ để quản lý bảng điều khiển tốt hơn
Nhật ký bảng điều khiển có thể chứa đầy các thông báo khác nhau mà chúng tôi có thể không quan tâm vào lúc này. Để thu hẹp các tin nhắn thành những tin thú vị, chúng tôi có thể giới thiệu các thẻ trong các cảnh của chúng tôi và Ứng dụng nhanh để nhanh chóng tìm đúng tin nhắn trong nhật ký.
Thẻ và ứng dụng nhanh
Ứng dụng nhanh tự động tạo thẻ, ví dụ QUICKAPP263, trong đó 263 là ID ứng dụng nhanh. Tuy nhiên, điều đó không có nghĩa là bạn không thể tạo bất kỳ thẻ mới nào mà bạn thấy phù hợp.
Thẻ và Cảnh
Dự phòng cảnh cho thẻ mặc định được tạo trên cơ sở ID cảnh, ví dụ: SCENE54.
Đó là lý do tại sao bất kỳ đầu ra nào từ cảnh đó đến bảng điều khiển sẽ được gắn thẻ là SCENE + ID cảnh.
Bạn có thể thay đổi thẻ bằng cách chỉ định tham số đầu tiên trong hàm fibaro.debug, ví dụ: fibaro.debug(‘Your Tag’, ‘Content’).
Thẻ và Sóng Z
Lọc nhật ký bảng điều khiển có thể hữu ích khi thêm, xóa hoặc định cấu hình lại thiết bị Z-Wave. Đặt thẻ thành Z-Wave đảm bảo rằng chỉ các thông báo liên quan đến Z-Wave mới được hiển thị trong bảng điều khiển.
Hãy coi chừng!
Chỉ có thể lọc bằng thẻ sau lần sử dụng đầu tiên của thẻ đã cho. Đó là lý do tại sao, nếu bạn muốn nắm bắt một số thao tác được thực hiện bằng hành động với một thẻ nhất định, trước tiên bạn cần gửi một thông báo kiểm tra để bạn có thể chọn thẻ đã cho.
8. Thiết bị
a. Thiết bị Zwave
Thêm thiết bị Z-Wave
- Mở Giao diện cấu hình.
- Đi đến > Thiết bị .
- bấm vào .
- Chọn Thiết bị Z-Wave.
- Đặt thời lượng của chế độ học tập và nhấp vào Bắt đầu thêm.
- Làm theo hướng dẫn của thiết bị.
Có một số tùy chọn thêm mà bạn có thể chọn trong cửa sổ Thêm thiết bị :
Tùy chọn bạn có thể chọn:
- Thiết bị được đặt cách xa cổng (tắt nó để bảo mật hơn),
- NWI – Bao gồm toàn mạng (hữu ích cho các thiết bị không ở gần cổng nhưng nằm trong phạm vi mạng),
- Thêm vào chế độ bảo mật nếu thiết bị hỗ trợ.
Bạn cũng có thể đặt thời lượng của Chế độ thêm thiết bị – bạn sẽ có bao nhiêu thời gian để thực hiện quy trình thêm trên thiết bị.
Xóa thiết bị Z-Wave (Nếu chưa thêm)
- Mở Giao diện cấu hình.
- Đi đến > Thiết bị .
- Nhấp vào tab Sóng Z.
- Bấm vào .
- Làm theo hướng dẫn của thiết bị.
b. Xóa thiết bị Z-Wave (Nếu đã được thêm vào)
- Mở Giao diện cấu hình.
- Đi đến > Thiết bị .
- Nhấp chuột bên cạnh thiết bị bạn muốn xóa khỏi hệ thống.
- Đặt thời lượng chế độ học tập và nhấp vào Tiếp tục.
- Làm theo hướng dẫn của thiết bị.
c. Buộc xóa thiết bị Z-Wave
- Mở Giao diện cấu hình.
- Đi đến > Thiết bị .
- Nhấp chuột bên cạnh thiết bị bạn muốn xóa khỏi hệ thống.
- Đặt thời lượng chế độ học tập và nhấp vào Tiếp tục.
- Nhấp chuột đã xuất hiện ở vị trí của .
- Xác nhận hành động.
- Cổng sẽ cố gắng giao tiếp với thiết bị. Nếu thiết bị phản hồi, quy trình sẽ bị hủy, nếu không, thiết bị sẽ bị xóa khỏi hệ thống.
d. Liên kết
Các liên kết cho phép các thiết bị điều khiển các thiết bị khác trực tiếp trong mạng Z-Wave mà không cần sự tham gia của cổng chính. Các thiết bị như Dimmer, Switch, Roller Shutter, RGBW Controller có thể tiếp tục hoạt động và vận hành các thiết bị đã chọn ngay cả khi cổng chính bị hỏng hoặc tắt (trong trường hợp hỏa hoạn, lũ lụt hoặc trục trặc hệ thống). Bạn có thể đọc thêm về các liên kết ở đây .
Thiết lập liên kết
- Mở Giao diện cấu hình.
- Đi đến > Thiết bị .
- Nhấp vào thiết bị bạn muốn liên kết.
- Mở tab liên kết.
- Chọn Điểm cuối nguồn và Nhóm của liên kết phù hợp với nhu cầu của bạn.
- Chọn thiết bị bạn muốn liên kết.
- Nhấp chuột để thiết lập liên kết.
- Nếu thiết bị chạy bằng pin, hãy đánh thức thiết bị theo cách thủ công hoặc đợi lần đánh thức tự động tiếp theo.
e. Thông số
Các thiết bị FIBARO cho phép tùy chỉnh hoạt động của chúng theo nhu cầu của người dùng bằng cách sử dụng các tham số có thể định cấu hình. Có thể điều chỉnh cài đặt thông qua bộ điều khiển Z-Wave mà thiết bị được thêm vào. Trong giao diện FIBARO, các tham số được trình bày dưới dạng các tùy chọn đơn giản trong Cài đặt nâng cao của thiết bị.
Cài đặt thông số cho thiết bị
- Mở Giao diện cấu hình.
- Đi đến > Thiết bị .
- Nhấp vào thiết bị mà bạn muốn thay đổi hành vi của nó.
- Mở tab Tham số.
- Tìm các thông số mà bạn quan tâm.
- Điều chỉnh cài đặt.
- Nhấp vào Lưu khi bạn hoàn thành.
- Nếu thiết bị chạy bằng pin, hãy đánh thức thiết bị theo cách thủ công hoặc đợi lần đánh thức tự động tiếp theo.
Nếu thiết bị thay đổi cấu hình, bạn sẽ được yêu cầu làm mới màn hình.
Sao chép thông số từ thiết bị khác
Cấu hình của thiết bị có thể được sao chép từ một thiết bị khác có cùng danh sách thông số.
- Mở Giao diện cấu hình.
- Đi đến > Devices .
- Nhấp vào thiết bị bạn muốn sao chép các tham số.
- Mở tab Tham số.
- Trong trường Copy configuration from, chọn thiết bị mà bạn muốn sao chép các thông số từ đó.
- Nhấp vào COPY .
- Lưu thông số.
Nếu thiết bị chạy bằng pin, hãy đánh thức thiết bị theo cách thủ công hoặc đợi lần đánh thức tự động tiếp theo.
Nếu thiết bị thay đổi cấu hình, bạn sẽ được yêu cầu làm mới màn hình.
8. Di chuyển dữ liệu
a. Di chuyển dữ liệu từ Home Center 2/Lite
Nếu bạn có Home Center 2 hoặc Home Center Lite, bạn có thể di chuyển các phần của cấu hình sang cổng mới.
Điều kiện tiên quyết
- Cổng nguồn và cổng đích cần được thêm vào cùng một tài khoản ID FIBARO.
- Cổng nguồn (HC2/HCL) phải có phiên bản 4.581 trở lên.
- Cổng mục tiêu (HC3) phải có phiên bản 5.021 trở lên.
Những gì sẽ được chuyển giao
- phần, phòng, biểu tượng,
- Các thiết bị Z-Wave được gán cho các phòng và biểu tượng của chúng,
- thông số của các thiết bị này,
- thiết bị máy ảnh (nhưng không phải thiết bị được tạo bằng plugin),
- các liên kết.
Bộ điều nhiệt sẽ được thêm lại vào cổng nhưng chúng sẽ được xếp hàng đợi để cấu hình lại. Họ sẽ nhận được ID mới, biểu tượng mặc định và sẽ được chỉ định vào phòng mặc định.
Những gì sẽ không được chuyển giao
- scenes,
- plugins,
- energy consumption,
- virtual devices,
- camera plugins,
- schedules (watering, climate).
Quá trình di chuyển là không thể đảo ngược!
Di chuyển từ Home Center 2 sang Home Center 3
- Truy cập home.fibaro.com .
- Nhấp vào Chuyển cấu hình .
- Chọn Trung tâm Trang chủ Nguồn .
- Chọn Target Home Center .
- Nhấp vào Bắt đầu quá trình .
- Nguồn Home Center 2 sẽ đặt lại chip Z-Wave và tất cả các bản sao lưu sẽ được chuyển sang Home Center 3.
- Đăng nhập vào Home Center 3 (bạn có thể tìm thấy nó qua find.fibaro.com ).
- Nhấp vào Kết thúc quá trình di chuyển .
- Home Center 3 hiện sẽ khôi phục bản sao lưu mới nhất.
- Đánh thức tất cả các thiết bị pin.
Cấu hình trên cổng nguồn (tức là Home Center Lite hoặc Home Center 2) sẽ ở trạng thái chỉ đọc.
Bạn có thể thấy nó hữu ích cho việc tái tạo cảnh và tự động hóa trong tương lai.
Di chuyển từ Home Center Lite sang Home Center 3
- Liên hệ với bộ phận Hỗ trợ FIBARO và yêu cầu đặt Home Center Lite của bạn làm nhà tài trợ nhân tạo .
- Truy cập home.fibaro.com .
- Nhấp vào Chuyển cấu hình .
- Chọn Trung tâm Trang chủ Nguồn .
- Chọn Target Home Center .
- Nhấp vào Bắt đầu quá trình .
- Home Center Lite sẽ được sử dụng để lấy nguồn dữ liệu và tất cả các bản sao lưu sẽ được chuyển sang Home Center 3.
- Đăng nhập vào Home Center 3 (bạn có thể tìm thấy nó qua find.fibaro.com ).
- Nhấp vào Kết thúc quá trình di chuyển .
- Home Center 3 hiện sẽ khôi phục bản sao lưu mới nhất.
- Đánh thức tất cả các thiết bị pin.
Cấu hình trên cổng nguồn (tức là Home Center Lite hoặc Home Center 2) sẽ ở trạng thái chỉ đọc.
Bạn có thể thấy nó hữu ích cho việc tái tạo cảnh và tự động hóa trong tương lai.
9. Cấu hình
a. Cổng kết nối
Bằng cách kết nối các cổng, bạn có thể tăng đáng kể phạm vi mạng Z-Wave của mình. Bạn có thể kết nối nhiều cổng Slave với một cổng Master. Tất cả cấu hình (như cảnh, bảng điều khiển, v.v.) được thực hiện và lưu trữ trên cổng Chính.
Yêu cầu
- Tất cả các cổng được kết nối phải có cùng phiên bản chương trình cơ sở.
- Cổng slave phải trống và được khôi phục về mặc định của nhà sản xuất.
- Tất cả các cổng phải nằm trong cùng một mạng con.
- Bạn có thể kết nối cổng Home Center 3 với cổng Home Center 3, Home Center 3 Lite và Yubii Home khác.
Lưu ý: Chỉ có thể sử dụng cổng Home Center 3 làm cổng chính!
Kết nối Slave gateway với Master gateway
- Mở Giao diện cấu hình của cổng Chính.
- Đi đến > Connect Gateways .
- Trong Danh sách các cổng trong mạng LAN của bạn, bạn sẽ thấy danh sách tất cả các cổng được phát hiện trong mạng của mình.
- Nhấp vào Kết nối bên cạnh cổng mà bạn muốn kết nối dưới dạng cổng Slave.
Nếu cổng có nút Cấu hình thay vì nút Kết nối , điều đó có nghĩa là nó không đáp ứng các yêu cầu (chuẩn bị theo hướng dẫn bên dưới).
Chuẩn bị một cổng để kết nối nó như một cổng Slave
- Mở Giao diện cấu hình của cổng bạn muốn kết nối làm cổng Slave.
- Đi đến > Connect Gateways .
- Nhấp chuột Prepare Home Center to be Slave.
- Xác nhận.
- Đợi cổng đặt lại về mặc định ban đầu.
b. Thiết lập mạng lưới
Kiểm tra trạng thái mạng
Có hai cách để kiểm tra trạng thái mạng của cổng:
1) Kiểm tra LED trên vỏ Home Center:
Đèn Internet
Cam– kết nối với Internet
Đỏ– ngắt kết nối Internet
Đèn LAN
Cam– kết nối với LAN
Nháy cam nhanh – đang kết nối với LAN
Đèn Wi-Fi
Cam– được kết nối với Wi-Fi
Nháy cam nhanh – kết nối với Wi-Fi
Đỏ – mật khẩu Wi-Fi không chính xác/lỗi khác
Xanh lá cây – Wi-Fi ở chế độ Điểm truy cập
2) Kiểm tra trạng thái mạng trong Giao diện cấu hình:
> Network > Internet Status
Kết nối mạng nội bộ
Kết nối với mạng LAN:
- Kết nối cổng với bộ định tuyến Internet của nhà bạn bằng cáp Ethernet được cung cấp.
- Mở Giao diện cấu hình.
- Đi đến >Network > LAN connection.
- Đặt loại kết nối:
- DHCP – IP sẽ được gán động bởi bộ định tuyến,
- Tĩnh – bạn phải nhập tất cả các cài đặt theo cách thủ công, nhớ đặt trước địa chỉ IP cho cổng vào trong cài đặt của bộ định tuyến.
- Đặt các tùy chọn còn lại.
Cách đặt Địa chỉ IP tĩnh:
Đặt địa chỉ IP tĩnh trên cổng bao gồm ít nhất ba bước:
1. Xác định IP của cổng và quyết định xem đó có phải là IP bạn muốn dùng vĩnh viễn hay không.
2. Định cấu hình bộ định tuyến gia đình để nó cũng giữ IP cho thiết bị này.
3. Đặt IP đã chọn trong Giao diện cấu hình:
- Mở Giao diện cấu hình.
- Đi đến Network > LAN connection.
- Đặt Loại kết nối mạng thành Tĩnh/Thủ công.
- Nhập địa chỉ IP bạn muốn đặt cho cổng.
Cách đặt Địa chỉ IP động:
- Mở Giao diện cấu hình.
- Đi đến > Network > LAN connection.
- Đặt Network connection type thành DHCP.
c. Kết nối wifi
Kết nối với mạng Wi-Fi:
- Mở Giao diện cấu hình.
- Đi đến Network connection type
- Bật Wi-Fi.
- Nhấp vào Tìm kiếm & Kết nối với mạng
- Nếu mạng của bạn nằm trong danh sách:
- Chọn mạng từ danh sách và nhấp vào Tiếp theo,
- Nhập mật khẩu nếu cần.
- Nếu mạng của bạn không có trong danh sách:
- Chọn Khác/Ẩn và nhấp vào Tiếp theo,
- Nhập tên mạng (SSID) và chi tiết bảo mật.
- Nếu mạng của bạn nằm trong danh sách:
- Nhấp vào Kết nối.
Cách đặt Địa chỉ IP tĩnh:
Đặt địa chỉ IP tĩnh trên cổng bao gồm ít nhất ba bước:
1. Xác định IP của cổng và quyết định xem đó có phải là IP bạn muốn rời khỏi vĩnh viễn hay không.
2. Định cấu hình bộ định tuyến gia đình để nó cũng giữ IP cho thiết bị này.
3. Đặt IP đã chọn trong Giao diện cấu hình:
- Mở Giao diện cấu hình.
- Đi đến > Mạng > Kết nối Wi-Fi.
- Đặt Loại kết nối mạng thành Tĩnh/Thủ công.
- Nhập địa chỉ IP bạn muốn đặt cho cổng.
Cách đặt Địa chỉ IP động:
- Mở Giao diện cấu hình.
- Đi đến > Network > Wi-Fi connection.
- Đặt Network connection type thành DHCP.
Đặt lại cài đặt mạng
Đặt lại cài đặt mạng sẽ khôi phục cài đặt gốc Wi-Fi và LAN.
Sử dụng các nút trên vỏ:
- Giữ nút trong 20 giây.
- Đèn LAN và Wi-Fi sẽ nhấp nháy màu đỏ.
Sử dụng giao diện khôi phục:
- Mở Giao diện khôi phục.
- Trong phần Cài đặt mạng , nhấp vào Đặt lại.
Kết nối an toàn
Cổng có thể sử dụng các giao thức HTTP và HTTPS để liên lạc. Sử dụng HTTPS để đảm bảo an ninh bằng cách mã hóa thông tin liên lạc.
Để đặt loại kết nối:
- Mở Giao diện cấu hình.
- Đi đến > Mạng > Kết nối an toàn.
- Chọn loại kết nối:
- HTTP – kết nối tiêu chuẩn không cần mã hóa bổ sung,
- HTTPS – kết nối được mã hóa an toàn,
- HTTP/HTTPS – cổng sẽ chấp nhận cả hai loại kết nối.
- Lưu.
HÃY NHỚ : Trình duyệt của bạn có thể hiển thị cảnh báo khi kết nối qua HTTPS , trong trường hợp này, hãy làm như sau:
1) Tải xuống chứng chỉ từ phần Kết nối an toàn trong cài đặt Mạng và cài đặt nó trên hệ thống (và trình duyệt) của bạn,
2) Sử dụng số sê-ri của cổng để kết nối cục bộ, tức là sử dụng serial_number.local, ví dụ: https://hc3-00000001.local
11. Người dùng và quyền truy cập
a. Người dùng
Vai trò người dùng
- Quản trị viên – chỉ một người dùng, có thể định cấu hình hệ thống, vận hành thiết bị, thêm người dùng và cấp quyền cho họ.
- Người dùng – một hoặc nhiều người dùng, có thể bật/tắt thiết bị, xem trạng thái và dữ liệu lịch sử của thiết bị.
Thêm người dùng
- Mở Giao diện cấu hình.
- Đi đến > Truy cập > Người dùng.
- Nhấp vào Thêm người dùng.
- Nhập Tên và Email (chúng tôi khuyên bạn nên sử dụng ID FIBARO) của người dùng đã thêm và nhấp vào Tiếp theo.
- Thông báo có mật khẩu cục bộ cho tài khoản mới sẽ được gửi đến địa chỉ email đã nhập.
Chia sẻ quyền truy cập từ xa qua FIBARO ID
Chỉ chủ sở hữu mới có thể chia sẻ quyền truy cập vào cổng thông qua ID FIBARO.
- Đăng nhập vào Truy cập từ xa bằng ID FIBARO của bạn.
- Chọn cổng mà bạn muốn thêm người dùng vào.
- Nhấp chuột> bên cạnh nút Mở.
- Nhấp vào nút Thêm người dùng .
- Nhập địa chỉ email FIBARO ID của người dùng mà bạn muốn cấp quyền truy cập vào cổng của mình.
- Nhấp vào Thêm .
- Mở Giao diện cấu hình.
- Đi đến > Truy cập > Người dùng.
- Nhấp vào Đồng bộ hóa .
- Người dùng có quyền truy cập qua FIBARO ID sẽ có biểu tượng trong danh sách.
- Nếu người dùng chưa có tài khoản, thông báo có mật khẩu cục bộ cho tài khoản mới sẽ được gửi đến địa chỉ email đã nhập.
Trao quyền cho người dùng
Để người dùng mới có thể sử dụng cổng, quản trị viên phải cấp cho nó các đặc quyền thích hợp.
- Mở Giao diện cấu hình.
- Đi đến > Truy cập > Người dùng.
- Nhấp vào Quản lý quyền truy cập trên danh sách người dùng.
- Chọn các phần và/hoặc thiết bị để cấp cho người dùng quyền truy cập vào chúng.
- Nhấp vào Lưu.
Quản lý thiết bị di động của người dùng
- Mở Giao diện cấu hình.
- Đi đến > Truy cập > Người dùng.
- Nhấp chuột>bên cạnh người dùng.
- Để thêm thiết bị di động vào cổng, hãy đăng nhập vào ứng dụng di động trên thiết bị đã cho.
- Để xóa thiết bị di động khỏi cổng, hãy nhấp vào bên cạnh nó và sau đó xác nhận hành động bằng cách nhấp vào XÓA.
- Chọn hộp kiểm “Gửi thông báo” nếu bạn muốn nhận thông báo trên thiết bị di động.
Đặt mã PIN cho người dùng
- Mở Giao diện cấu hình.
- Đi đến > Truy cập > Người dùng.
- Nhấp chuột>bên cạnh người dùng
- Nhập mã PIN. Hãy nhớ nó, bạn sẽ cần điều này để thay đổi nó và tắt báo thức.
- Chọn hộp kiểm “Yêu cầu mã PIN khi kích hoạt” để tăng tính an toàn và ngăn chặn việc kích hoạt không chủ ý.
Đặt mật khẩu cục bộ cho người dùng
- Mở Giao diện cấu hình.
- Đi đến > Truy cập > Người dùng .
- Nhấn vào>bên cạnh người dùng.
- Nhập mật khẩu cục bộ mới.
- Nhấp vào Lưu.
Chuyển quyền quản trị
- Mở Giao diện cấu hình.
- Đi đến > Truy cập > Người dùng.
- Chọn người dùng không phải quản trị viên để chuyển quyền.
- Nhấp chuột>bên cạnh người dùng này.
- Nhấp vào CHUYỂN VAI TRÒ QUẢN TRỊ.
- Nhấp vào Chuyển để xác nhận.
- Thông báo về việc chuyển vai trò quản trị viên sẽ được gửi đến địa chỉ email của người dùng đã chọn.
- Người dùng phải đăng nhập vào cổng. Ở góc trên cùng bên phải, nhấp vào địa chỉ email của nó và chọn Cài đặt tài khoản.
- Nhấn ACCEPT để chấp nhận chuyển khoản.
b. Truy cập từ xa
Truy cập Từ xa cho phép bạn kết nối và quản lý bảng điều khiển cũng như các thiết bị của mình từ một khu vực xa xôi bên ngoài nhà của bạn. Cổng phải được kết nối với Internet và bật nguồn.
Cho phép truy cập từ xa
Truy cập từ xa được bật theo mặc định.
Để bật/tắt truy cập từ xa:
- Mở giao diện cấu hình
- Đi đến > Truy cập > Truy cập từ xa.
- Bật/tắt chuyển đổi Truy cập từ xa.
Hỗ trợ truy cập
Bạn nên bật Quyền truy cập hỗ trợ khi gặp sự cố mà bạn không thể tự giải quyết. Bằng cách cấp quyền truy cập vào cổng của bạn, nhóm hỗ trợ có thể tìm ra sự cố nhanh hơn.
Kích hoạt quyền truy cập hỗ trợ
Để bật quyền truy cập hỗ trợ:
- Mở Giao diện cấu hình.
- Đi đến > Truy cập > Truy cập từ xa.
- Bật chuyển đổi Quyền truy cập hỗ trợ.
Truy cập trình cài đặt
Bạn có thể tự cấu hình Hệ thống FIBARO hoặc bởi Trình cài đặt FIBARO được chứng nhận. Trong trường hợp hệ thống của bạn đã được định cấu hình bởi Trình cài đặt FIBARO, Quyền truy cập của Trình cài đặt có thể tạo điều kiện thuận lợi cho công việc sau này của anh ấy bằng cách cho phép anh ấy giám sát và truy cập vào thông tin đã chọn của hệ thống của bạn.
Kích hoạt quyền truy cập trình cài đặt
Kích hoạt quyền truy cập Trình cài đặt cho phép Trình cài đặt FIBARO kiểm tra hệ thống của bạn và khắc phục các sự cố nhỏ hơn từ xa.
Đặt quyền của Trình cài đặt
Bạn có thể cho phép trình cài đặt:
- giám sát cổng của bạn (trạng thái hiện tại, đèn LED hoạt động, trạng thái dịch vụ, sao lưu, v.v.),
- cấp quyền truy cập trong 24 giờ để thực hiện các tác vụ từ xa trên cổng của bạn.
Nhập ID FIBARO của Trình cài đặt và nhấp vào Thêm Trình cài đặt để cấp cho anh ta quyền truy cập vào cổng của bạn. Chọn thiết bị di động có thể nhận thông báo đẩy từ trình cài đặt
12. Tự động hóa
a. Kịch bản
Nhấp vào ĐÂY để tìm hiểu thêm về các Kịch bản.
b. Scene
Cảnh cho phép tự động hóa hệ thống của bạn để cung cấp trải nghiệm Nhà thông minh thực sự. Chúng có thể tích hợp nhiều thiết bị có trong hệ thống của bạn và có thể được kích hoạt theo điều kiện thời tiết, một loạt bộ hẹn giờ trực quan hoặc các trạng thái cảm biến/mô-đun khác nhau.
Có hai loại cảnh để tạo trong giao diện:
- Block Scenes rất dễ xây dựng. Sử dụng số khối có thể tùy chỉnh có sẵn, các cảnh phức tạp có thể được tạo một cách trực quan. Không thể triển khai tất cả các chức năng của Hệ thống FIBARO với Block Scenes, nhưng đây là cách tốt nhất để người dùng cơ bản tăng cường tự động hóa ngôi nhà.
- Lua Scenes là tiên tiến nhất, nhưng cho phép người dùng sử dụng đầy đủ tất cả các khả năng của Hệ thống FIBARO. Những cảnh như vậy dựa trên ngôn ngữ lập trình Lua và yêu cầu các kỹ năng lập trình cơ bản
c. Lập lịch khí hậu
Lịch trình nhiệt độ cho phép điều khiển tự động sưởi ấm và làm mát cho từng khu vực (khu vực) của ngôi nhà.
Các thiết bị kiểm soát nhiệt độ (ví dụ: bộ điều nhiệt) được yêu cầu để tạo vùng nhiệt độ. Bạn có thể tạo bộ điều nhiệt của riêng mình bằng cách kết nối cảm biến nhiệt độ và tác nhân bật / tắt hệ thống sưởi / làm mát.
Tạo bộ điều nhiệt
- Mở giao diện cấu hình.
- Đi tới > Thiết bị.
- Nhấp vào .
- Chọn Thiết bị khác.
- Nhấp vào Bộ điều nhiệt.
- Nhập tên của bộ điều nhiệt.
- Chọn phòng.
- Chọn thiết bị chính.
- Chọn thiết bị sưởi ấm và/hoặc làm mát.
- Lưu.
Thêm vùng
- Mở giao diện cấu hình.
- Đi tới > Khí hậu.
- Nhấp vào Thêm vùng.
- Chọn cách tạo vùng:
- Tự động – các khu vực sẽ được tạo tự động cho tất cả các phòng có thiết bị nhiệt độ.
- Thủ công – chọn thủ công các thiết bị được đưa vào vùng mới.
Chế độ vùng
- Lịch trình – khu vực hoạt động theo lịch trình đã định.
- Hướng dẫn sử dụng – nhiệt độ không đổi được đặt trong một khoảng thời gian xác định.
- Kỳ nghỉ – nhiệt độ không đổi được đặt cho đến khi tắt.
Cấu hình lịch trình vùng
- Mở giao diện cấu hình.
- Đi tới > Khí hậu.
- Nhấp vào > để mở rộng vùng.
- Chọn chế độ hoạt động:
- Hệ thống sưởi: thiết bị tăng nhiệt độ để đạt đến điểm đặt nhiệt độ,
- Coolin: thiết bị giảm nhiệt độ để đạt đến điểm đặt nhiệt độ,
- Tự động: thiết bị xác định xem chúng nên làm mát hay làm nóng để đạt đến điểm đặt nhiệt độ,
- Tắt: thiết bị luôn tắt.
- Đặt thời gian bắt đầu cho các khoảng thời gian bằng cách di chuyển các thanh trượt hoặc nhập chúng bên dưới.
- Nhập nhiệt độ được đặt trên mỗi khoảng thời gian.
- Lưu.
Nếu bạn muốn sử dụng cùng một lịch biểu vào nhiều ngày, bạn có thể đặt lịch một lần, sau đó sao chép lịch đó sang những ngày còn lại.
Chỉnh sửa tên vùng và thiết bị
- Mở giao diện cấu hình.
- Đi tới > Khí hậu.
- Nhấp vào biểu tượng để chỉnh sửa vùng.
- Thay đổi tên hoặc thiết bị trong vùng.
- Lưu.
d. Chăm sóc sân vườn
Lịch trình tưới nước cho phép điều khiển tự động các vòi phun nước của bạn.
Trước tiên, bạn cần tạo vòi phun nước để định cấu hình lịch tưới nước.
Tạo vòi phun nước
- Mở Giao diện cấu hình.
- Đi đến > Thiết bị .
- bấm vào .
- Chọn Thiết bị khác.
- Chọn Sprinkler.
- Điền vào cài đặt vòi phun nước mới:
- Nhập tên.
- Chọn phòng.
- Chọn thiết bị tưới.
- Chọn thời gian tưới mặc định.
- Chọn cảm biến độ ẩm đất (tùy chọn).
- Đặt mức độ ẩm để tắt tưới nước.
- Lưu .
Chỉnh sửa vòi phun nước
- Mở Giao diện cấu hình.
- Đi đến > Thiết bị .
- Tìm vòi phun nước của bạn trong danh sách.
- Nhấp chuột>bên cạnh vòi phun nước bạn muốn chỉnh sửa.
- Nhấp vào CHỈNH SỬA THIẾT BỊ .
- Chỉnh sửa cài đặt và Lưu .
Thêm và cấu hình lịch trình tưới nước
Thêm lịch trình tưới nước
- Mở Giao diện cấu hình.
- Đi đến > Sân vườn .
- Nhấp vào Thêm lịch trình .
- Chèn tên cho lịch trình tưới nước.
- Nhấp chuột>để mở rộng lịch trình.
- Chọn ngày để áp dụng lịch trình cho.
- Nhấp vào Lưu .
Thêm trình tự tưới nước vào lịch trình
- Nhấp chuột>để mở rộng lịch trình.
- Nhấp vào THÊM TRÌNH TỰ để thêm trình tự mới vào lịch trình.
- Chọn thiết bị để sử dụng trong trình tự này.
- Nhấp chuột>bên cạnh trình tự để cấu hình nó.
- Đặt thứ tự của các vòi phun nước và sửa đổi thời lượng nếu cần.
- Lặp lại các bước 2-5 để thêm và định cấu hình các trình tự khác.
- Nhấp vào Lưu .
13. Bảo trì
a. Báo cáo hệ thống
Hệ thống cho phép in báo cáo đầy đủ về cấu hình để dễ dàng quản lý và chẩn đoán hơn.
Báo cáo cung cấp cho bạn tất cả thông tin cần thiết về hệ thống ngay từ cái nhìn đầu tiên. Điều này có thể hữu ích chẳng hạn như để tìm thiết bị cần thay pin hoặc tạo cảnh.
Báo cáo bao gồm thông tin về:
- cấu hình mạng,
- phòng,
- thiết bị,
- cảnh,
- người dùng,
- vùng báo động,
- vùng khí hậu,
- lịch làm vườn,
- hồ sơ,
- cài đặt chung,
- biến và sự kiện,
- sao lưu
Để tạo báo cáo hệ thống:
- Mở Giao diện cấu hình.
- Đi đến > Chung .
- Nhấp vào Tạo bên cạnh Tạo báo cáo hệ thống
- Một cửa sổ mới với báo cáo sẽ mở sẵn sàng để in.
b. Chế độ khôi phục
Chế độ khôi phục cho phép truy xuất hệ điều hành cổng trong trường hợp có sự cố kỹ thuật, ví dụ: khi Giao diện cấu hình không thể truy cập được sau khi cập nhật.
Sử dụng Chế độ khôi phục, bạn có thể sửa chữa hệ thống hoặc khôi phục cấu hình mặc định (về trạng thái ban đầu).
Cổng duy trì hai bản sao của hệ thống (Hệ thống A và B) để đảm bảo an toàn cho dữ liệu của bạn trong quá trình cập nhật chương trình cơ sở. Cập nhật hệ thống luôn được thực hiện trên hệ thống không hoạt động, sau đó cổng chuyển sang nó, do đó duy trì bản sao dữ liệu của bạn từ trước khi cập nhật. Trong trường hợp có bất kỳ vấn đề nào, bạn có thể chuyển trở lại với nó.
Vào chế độ khôi phục
Sử dụng các nút trên bìa:
- Nhấn và giữ nút trong 15 giây, thả ra khi tất cả các chỉ báo nhấp nháy màu đỏ cùng một lúc.
- Nhấn và giữ nút , nhả ra khi các chỉ báo bắt đầu nhấp nháy một chuỗi từ trái sang phải.
- Khi chỉ báo chuyển sang màu đỏ, mở Giao diện khôi phục trong trình duyệt Internet của bạn, như bạn thường mở Giao diện cấu hình.
Sử dụng giao diện cấu hình:
- Mở Giao diện cấu hình.
- Ở góc trên cùng bên phải, nhấp vào .
- Chọn Chế độ khôi phục từ menu.
- Xác nhận.
- Đợi hệ thống khởi động lại,chỉ báo sẽ chuyển sang màu đỏ.
- Làm mới tab trình duyệt.
Hệ thống sửa chữa tự động
Trong trường hợp có sự cố sau khi cập nhật hệ thống, bạn có thể nhanh chóng sửa chữa nó bằng cách sử dụng tự động sửa chữa. Nó sẽ chuyển sang bản sao hệ thống của bạn từ trước khi cập nhật hệ thống cuối cùng.
- Vào Chế độ khôi phục.
- Nhấp vào Tự động sửa chữa.
- Xác nhận.
Chuyển đổi giữa các hệ thống
Bạn có thể chuyển đổi giữa hệ thống A và B bất kỳ lúc nào bằng Chế độ khôi phục, ví dụ: khi hệ thống hiện tại gặp sự cố.
- Vào Chế độ khôi phục.
- Nhấp vào Chuyển sang Hệ thống A/B.
- Chọn nếu bạn muốn khôi phục Phiên bản mới nhất hoặc sử dụng Tệp cục bộ.
- Xác nhận.
Sửa chữa hệ thống
Tính năng này cho phép bạn khôi phục hệ điều hành về phiên bản hoặc phiên bản mới nhất từ một tệp mà không xóa bất kỳ dữ liệu người dùng nào. Chỉ hệ thống sẽ được làm mới.
Tùy thuộc vào cách bạn đã vào Chế độ khôi phục, hệ thống khác nhau sẽ có sẵn để sửa chữa: không hoạt động khi được nhập qua giao diện cấu hình hoặc hoạt động khi được nhập bằng cách sử dụng cái nút. Chuyển đổi hệ thống để sửa chữa một cái khác.
- Vào Chế độ khôi phục.
- Nhấp vào Sửa chữa hệ thống A/B.
- Chọn nếu bạn muốn khôi phục Phiên bản mới nhất hoặc sử dụng Tệp cục bộ.
- Xác nhận.
Đặt lại cài đặt mạng
Trong một số trường hợp, sự cố với cổng có thể do thay đổi cấu hình mạng của môi trường đặt cổng. Nếu bạn không muốn khôi phục toàn bộ hệ thống về cài đặt gốc, trước tiên hãy thử đặt lại cài đặt mạng vì điều này có thể giải quyết vấn đề của bạn với cổng.
- Vào Chế độ khôi phục.
- Nhấp vào Đặt lại trong phần Đặt lại cài đặt mạng.
- Xác nhận.
Hệ thống phục hồi
THẬN TRỌNG: Cấu hình sẽ bị xóa và mất nếu không được sao lưu.
Tính năng này cho phép bạn khôi phục hệ điều hành về phiên bản hoặc phiên bản mới nhất từ một tệp và xóa tất cả dữ liệu khỏi hệ thống này (người dùng, thiết bị, cảnh, v.v.).
Tùy thuộc vào cách bạn đã vào Chế độ khôi phục, hệ thống khác nhau sẽ có sẵn để khôi phục: không hoạt động khi được nhập qua giao diện cấu hình hoặc hoạt động khi được nhập bằng cách sử dụng cái nút. Chuyển đổi hệ thống để khôi phục hệ thống khác.
- Vào Chế độ khôi phục.
- Nhấp vào Khôi phục hệ thống A/B.
- Chọn nếu bạn muốn khôi phục Phiên bản mới nhất hoặc sử dụng Tệp cục bộ.
- Xác nhận.
Khôi phục mặc định của nhà sản xuất
THẬN TRỌNG: Toàn bộ cấu hình sẽ bị xóa và mất nếu không được sao lưu.
Tính năng này cho phép bạn khôi phục cổng về cài đặt gốc. Điều đó có nghĩa là phiên bản phần mềm ban đầu sẽ được khôi phục và tất cả dữ liệu từ hệ thống A và B sẽ bị xóa (người dùng, thiết bị, cảnh, v.v.).
- Vào Chế độ khôi phục.
- Nhấp vào nút Khôi phục cài đặt gốc trong phần Trạng thái mạng.
- Chọn hộp kiểm “Có, tôi chắc chắn và tôi biết mình đang làm gì”.
- Xác nhận hành động.
14. Cập nhật
a. Sao lưu
Sao lưu toàn bộ hệ thống của bạn là cách tốt nhất để tránh mất dữ liệu cấu hình trong trường hợp có bất kỳ sự cố hoặc thay đổi không chủ ý nào. Chúng tôi khuyên bạn nên tạo bản sao lưu thường xuyên.
Có giới hạn lưu trữ để sao lưu! Bạn có thể lưu trữ tối đa 5 bản sao lưu cục bộ và tối đa 50 MB trong dịch vụ đám mây của chúng tôi. Nếu bạn cần thêm, bạn có thể tải xuống và lưu chúng trên máy tính của mình.
b. Chẩn đoán
Màn hình chẩn đoán trình bày dữ liệu kỹ thuật về việc sử dụng thực tế của các thành phần cụ thể, chẳng hạn như CPU, RAM, Bộ lưu trữ, Z-Wave. Điều này có thể giúp khắc phục sự cố hoặc hiểu mức độ ảnh hưởng của một số hành động đến hệ thống của chúng tôi.
Có 4 tab:
- CPU – hiển thị việc sử dụng thực tế của từng lõi,
- RAM – hiển thị việc sử dụng bộ nhớ RAM thực tế và cho biết bao nhiêu phần trăm được sử dụng cho mục đích gì,
- Lưu trữ – hiển thị trạng thái của bộ nhớ trong,
- Z-Wave – liệt kê tất cả các thiết bị Z-Wave chưa được định cấu hình hoặc không có mẫu.
—————————————————
Liên hệ với FIBARO Việt Nam để được tư vấn miễn phí:
📍 Facebook: https://www.facebook.com/FIBAROVN
📍 Website: https://fibarovn.com/
📍 Showroom: Số 16, đường 35, An Khánh, Quận 2, Thành phố Hồ Chí Minh
☎️ Hotline: 0913 699 545
📧 Email: xuantuat.vu@kimsontien.com
Last Updated on 13/12/2023 7:32 sáng by